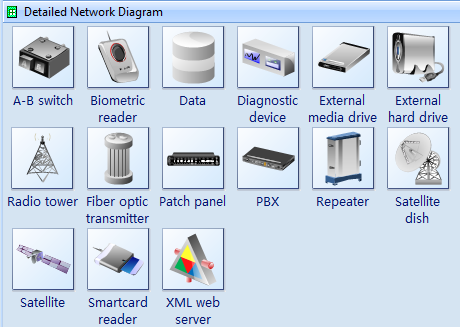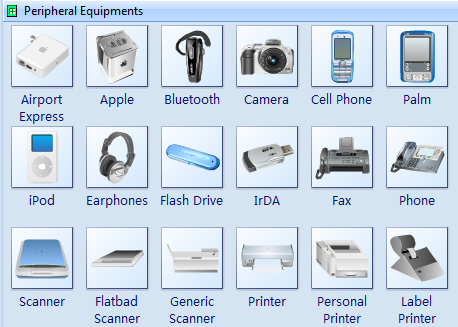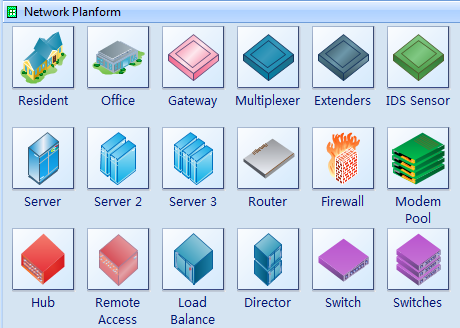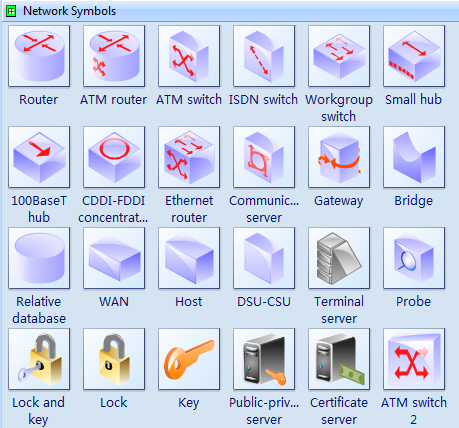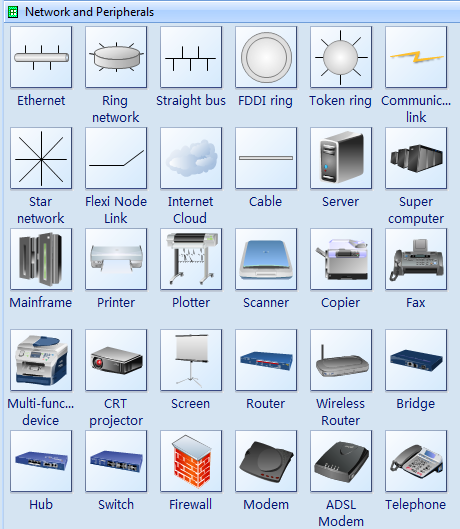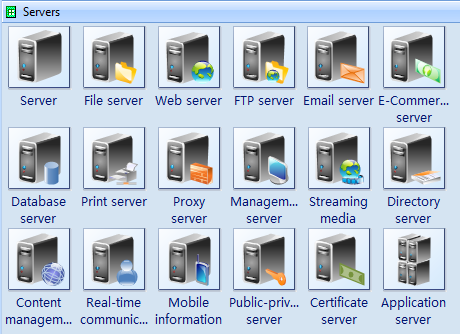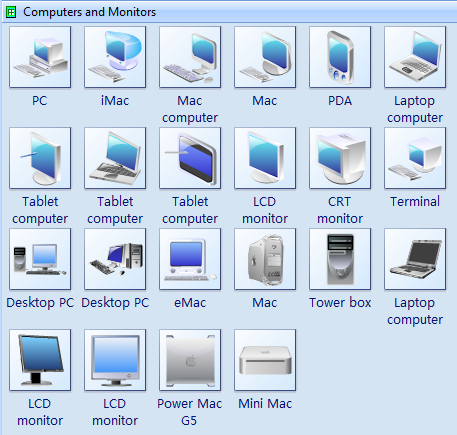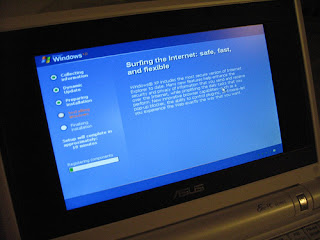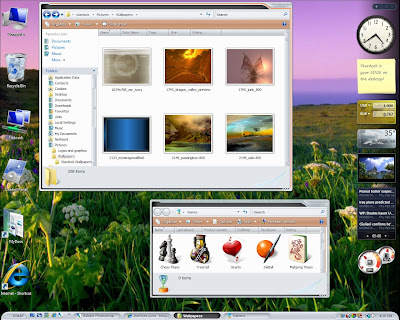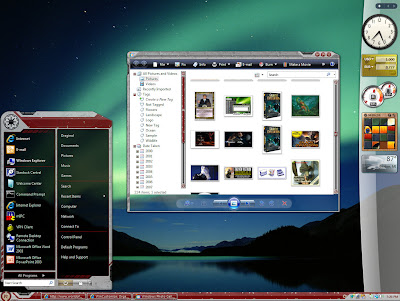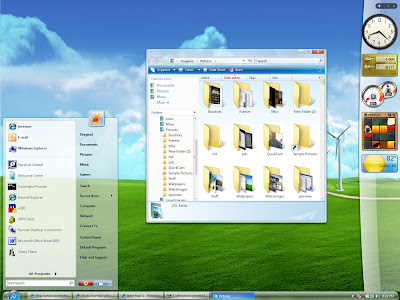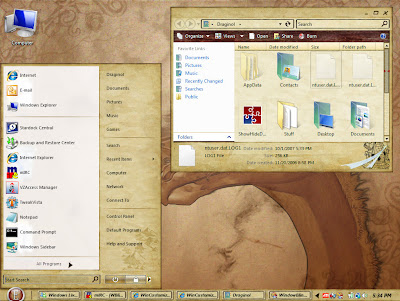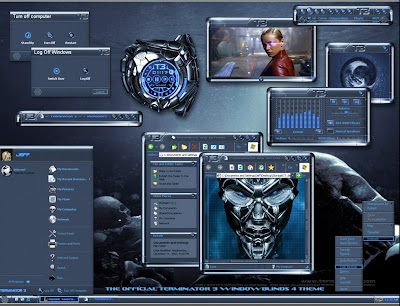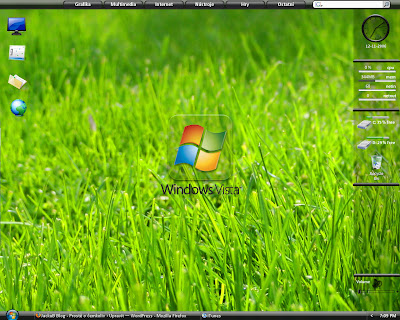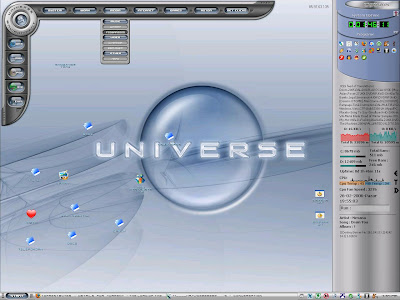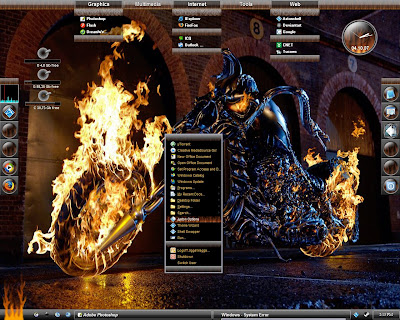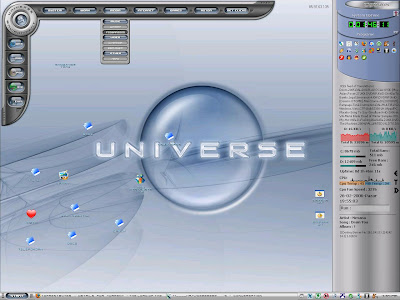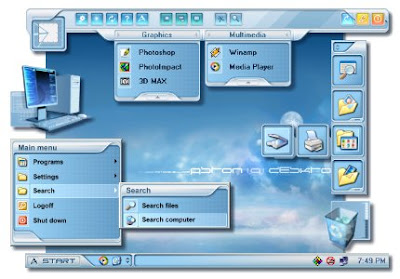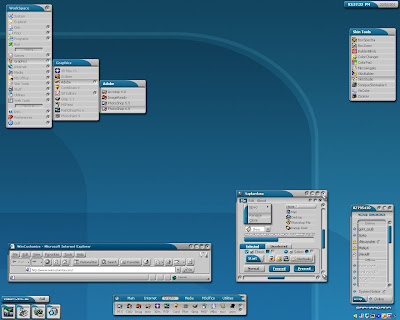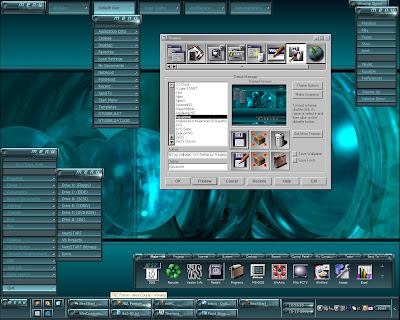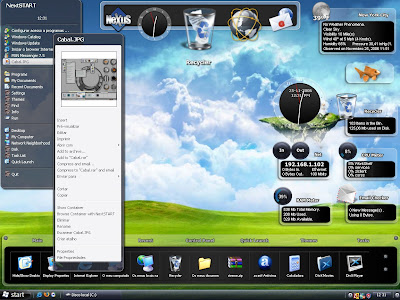Prepare the Bart PE Recovery CD
First, you’ll need to download the installer for Bart PE. Some guy named Bart Lagerweij has made a program that creates a bootable CD with a mini version of Windows XP on it. He knows his stuff. To download the latest version from his site, go here. If you’re in a hurry, I have archived Bart PE v3.1.10a right here.
Now that you have Bart PE, install it. After it’s installed, you should get a screen similar to this:

Now, download this plugin, known as RunScanner. Since Bart PE is basically a mini version of Windows XP, it has it’s own registry, but you don’t care about editing that, you want to edit the registry of the unbootable machine! RunScanner will load just that upon the startup of Bart PE so it can be done. To download the latest version from the author’s site, go here. If you’re in a hurry, I have archived RunScanner v10015a right here. For those interested, this program is very tweakable. The author has advanced usage instructions on his website here. Now that you’ve downloaded the plugin, please leave it in .CAB form.
Lastly, right-click and save this file: FixLogOnOffLoop.reg. Yep, that little file right over there will save your computer! Please leave the name and file extension alone. Please save this file in its OWN folder on your Desktop.
UPDATE Nov. 12th, 2007: It seems there’s a virus going around, or something. Copy the userinit.exe file from C:\Windows\system32\ directory to the directory you just made on your Desktop above. Only do this if the normal instructions don’t work.
Now that all of that is done, let’s get back to Bart PE.
Pop in your Windows XP CD, close the autorun screen if it pops up, and set the first option to the drive letter that contains your Windows XP CD. Mine in this case, is U:. Next, point the second option to that directory you saved FixLogOnOffLoop.reg to. Mine in this case is C:\Documents and Settings\Wolf\Desktop\PE.

Next, hit F4, or go to Builder -> Plugins. A screen like the one below should come up:

Select Add, then find RunScanner10015a.cab and select it. Scroll down the list and see if it’s there. Also, make sure it’s enabled. After it’s all been checked out, click Close. Set it to burn a CD with CD-Record using your CD burner/writer by clicking Build. Depending on how fast your burner — and your computer in general — is, it should be done in a matter of minutes.
Now that the CD is burnt, it’s time to go over to the computer that is not booting, and fix it up!