1. Introduction ‘The Wow starts Now’, was the catch-cry at Vista’s lavish launch early in 2007. The campaign was slick and glossy but it didn’t take long for users to complain in their droves that Vista was as slow as a wet week, a resource hog and painful to work with. The cool aero-glass look wasn’t enough to offset the pain. The verdict: Vista was a cane toad in fancy drag.
Microsoft’s infrequent responses reflected the company’s arrogance with crystal clarity. ‘Frankly, the world wasn't 100 percent ready for Windows Vista,’ was how one spokesperson put it. Mostly, Microsoft ignored the howls of protest because it knew that Vista would sell up a storm regardless as it go on almost every new PC sold.
By mid-year, the rousing chorus chanting that the Wow had become a mere whisper stung Microsoft into action. A new campaign was launched: ‘100 Reasons You’ll be Speechless.’ The marketing hype took enormous liberties with the truth and failed to mention the heavy slug of the Vista upgrade price or the cost of the extra hardware needed to run it.
By the end of 2007, most of the early wrinkles – including missing drivers - had been ironed out via various updates, but Vista’s poor performance remained. Those hoping for Service Pack 1 to improve things will be out of luck as the tests at this site show. Service Pack 3 for Windows XP, on the other hand, showed a 10% improvement.
Reality bites
Vista’s advantages over XP are largely cosmetic, whatever Microsoft says, while some of its drawbacks are very real. For a light-hearted take on this comparison, check this story which uses reality inversion to great effect by introducing XP as the successor to Vista and going on and on about the many improvements XP introduces.
Bottom Line: If you have a well-working XP set-up on your PCs, keep it. There’s little you can achieve with Vista that you can’t do faster with XP. If you run professional graphics applications, the lack of support for the OpenGL graphics library under Windows Vista is an extra handicap. The same applies to CPU-intensive applications like video transcoding, where Vista lags a long way behind XP.
The old XP theme doesn’t look too bad if you change the blue borders for silver ones (Control  Panel>Display>Themes) and replace the green lawn with a pretty picture (right-click on picture>set as desktop background). If you’re still hankering after Vista’s eye-candy, there’s plenty of it and it’s mostly free.
Panel>Display>Themes) and replace the green lawn with a pretty picture (right-click on picture>set as desktop background). If you’re still hankering after Vista’s eye-candy, there’s plenty of it and it’s mostly free.
Vista Style is a popular choice Vista transformation pack is another. Be warned that some of these transformations can have unintended effects on system stability.
If you still have your heart set on Vista, the best way to avoid the steep upgrade price is to buy it with a new PC. My Vista Business edition came with a bargain Compaq Presario laptop I bought on sale (twin AMD Turion cpus, 1gb of RAM, nVidia go 6100 graphics).
"Vista makes using your PC a breeze"
This is one of the first of the ‘100 Reasons you’ll be speechless’. It did that alright because, fresh out of the box, Vista Business took many minutes to reveal its full glory, the long periods of darkness relieved occasionally by the mouse pointer appearing with the circle spinning like a top.
About performance, the 100 reasons list says this: ‘New technology in Windows Vista makes your PC significantly more responsive while you are performing everyday tasks. Improved start-up and sleep behavior helps both desktop and mobile PCs get up and running more quickly ...’
Don’t believe a word of it - Vista runs many more services than XP and uses far more resources looking after itself. That’s no surprise since new Windows releases have always been heftier than previous versions, and Microsoft’s architects have always relied on Intel to restore performance. Put another way, ‘whatever Intel giveth, Microsoft taketh away.’
It’s the Safest Version of Windows Ever
This is the third reason in Microsoft’s 100 reasons campaign. With Microsoft’s poor track record in security, that’s not saying much. Vista’s User Account Control, the great new security feature here, is about as well-thought out as Bush’s invasion of Iraq.
What is the point of forcing a user (who is also the administrator) to re-enter the same password she started the system with, over and over again, and going all dark on her every time she wants to do something? It’s worse than the constant pop-ups in XP that warn us not to open files from un-trusted sources (including those from Microsoft). At least that made you stop and think. UAC just makes you mad.
And Vista still needs the same old security software to keep it protected, despite Microsoft’s assurances to the contrary. More of that further down.
2. Optimize Windows Vista for better performance
That’s the title of one of the articles Microsoft has dribbled out of late to address the issue. It shows clearly that Microsoft is still in denial, preferring to blame the user: ‘That state-of-the-art PC you bought last year might not feel like such a screamer after you install a dozen programs, load it with anti-spyware and anti-virus tools, and download untold amounts of junk from the Internet.’
That’s adding serious insult to grave injury, but the court jesters at Redmond aren’t done yet: ‘Sometimes changing your computing behavior can have a big impact on your PC's performance. If you’re the type of computer user who likes to keep eight programs and a dozen browser windows open at once—all while instant messaging your friends—don’t be surprised if your PC bogs down.’
There you have it, you pitiful dumb users. The final insult for this user who bought a brand-new laptop with Vista Business installed is this piece of advice: ‘If your PC is rated lower than 2 or 3 [on the Vista Experience Scale], it might be time to consider a new PC ...’
The Vista Experience Index
In the Control Panel, clicking on ‘Performance Information’ leads to a panel where Vista offers to rate the Presario's performance. Taking up that option produces an ‘Experience Index’, which holds up numbers like those sullen judges who rate Olympic ice skaters.
You’d assume that the score is on a scale of 5 but it turns out to be out of 5.9, a number only the King's architects could conjure up, isolated as they are in their tall towers at Redmond. They say it's the nVIDIA GeForce Go 6150 integrated graphics chip that's letting the side down, which I’m not ready to accept. For one, the Presario handles Ubuntu’s Emerald’s aero-glass and compiz-fusion 3D with no dramas of any kind.

When you explore 'learn how to improve your computer's performance', you’ll find that Vista's first suggestion is turning off the aero-glass. Microsoft’s article makes the same suggestion, but why would you turn off the WOW already? Isn’t that why you bought Vista in the first place?
Getting rid of excess baggage
Let’s move on. Our tweaks are for simple users with a working knowledge of Windows. Most involve turning off various services Vista starts automatically, whether you need them or not. To follow the simple instructions here, please choose ‘Classic View’ on the left hand side of the Control Panel.
We’re not going near the Windows Registry, where one wrong move could stop Vista dead in its tracks - we’ll keep it nice and simple.
The first candidate for deletion is the Vista Welcome screen. This is an easy checkbox at the bottom left of the screen.

Vista’s Sidebar is also on by default. I like a sidebar but Vista’s gadgets are on the garish side and ill-matched. You can turn the Sidebar off by right-clicking the Windows Sidebar icon in the system tray> Properties>Uncheck the Start Sidebar when Windows starts box.
User Account Control is the next item on our list: Control Panel>User Accounts>Turn User Account Control on or off. Uncheck the box that says ‘Use User Account Control to protect your computer ...’
Stop auto-start applications
The simplest way to do this is to run Windows Defender>Tools>Software Explorer. Go down the list and disable the start-up services you don’t need. This is one of the few useful suggestions made in the Microsoft piece.

If you’ve already installed a security suite that includes spyware protection, you may want to turn Windows Defender off as well. Bring up Windows Defender from the main menu, click on Tools>Options, scroll to the bottom of the long panel until you see the ‘Administrator Options’, uncheck the ‘Use Windows Defender’ box and click SAVE. Confirm in the pop-up panel that you mean it, click Close, and you're all set.
If your security suite includes a firewall, you should turn Vista’s firewall off. Some security suites do this for you – check Control Panel>Windows Firewall.

Other candidates
Microsoft’s article suggests uninstalling programs that are no longer needed and getting rid of excess files. That’s like saying that washing your car will make it go faster. The advice to restart you PC at least once a week hints at users who’ve grown tired of waiting for Vista to boot up and shut down.
User Account Control is a pain and a drain on resources. UAC’s primary purpose is to stop users doing dumb things like downloading suspect files or programs from unsavory sources. If you use common sense, download files only from reliable sources and have decent security software on board, there’s no need for Vista’s heavy chastity belt.
Vista has a new search feature which replaces that useless puppy of old, but it indexes your files in the background to make searches more snappy.
If you use Google or Copernic desktop search, you can turn this feature off. The easiest way is to open the Control Panel>Programs and Features>Turn Windows features on or off.

Google desktop offers a sidebar as well. Right-click on the Google Search icon in the notification area (bottom right of screen), tick the sidebar option and choose your gadgets. If you choose carefully, they’ll look neater than Vista’s garish collection.
Vista’s built-in disk defrag utility is enabled and set to keep your files tidy in the background. This is overhead and overkill, and Vista’s defragger does a pretty poor job anyway. You can turn it off this way: Control Panel>Performance information and tools>Advanced Tools>Open Disk Defragmenter. Uncheck ‘Run on a schedule’.
Automatic backup is another candidate for deletion. It works in the background to back up files as you work. It’s a nice idea but you may not have an external drive, or you don’t have it connected all the time, or you’re running Vista on a laptop and backup your work when you get home. Most likely, you already have your favourite backup and defrag programs sorted out.
Antivirus Software can bog a PC down faster than a mud slide. Norton, McAfee and Trend Micro used to be the worst offenders but Zone Alarm Internet Security Suite is the new champ. The suites that have the lightest footprint and interfere the least are ESET NOD32/ESS, Avira/Antivir and AVG. The first two also provide the best malware protection currently available.
Laptop Users have found that Vista sucks battery juice like a Hummer guzzles gas. So much for Vista smarter power management capabilities. I said that Aero-glass wasn’t a big drain on performance but it is a drain on batteries because the video is doing the work, and the video card consumes power.
When you want to get the most out of your batteries, turn off the aero-gloss. You’d assume that you do this under Personalization but Microsoft likes to play hide-and-seek with us as usual – go to Performance Information>Adjust Visual Settings>Visual Effects and select the radio button next to ‘Adjust for best performance. That turns Vista Business into Vista Home Basic but it conserves precious juice.
Tuning for Performance
The easiest option on a PC with 1gb of RAM is to double it. A simpler and cheaper way to raise performance is Vista’s Ready Boost feature, which uses the flash memory of a USB stick as additional RAM. Simply plug the USB flash drive in and select My Computer, right-click on the USB drive, select the Ready Boost tab, choose ‘Use this device’ and select as much space as you can. 2gb is optimal for 1gb of RAM.
It makes a small difference to overall response, which will vary from PC to PC. I ran a simple benchmark often used by PC mags called PCMark05. Without the USB stick, PCMark05 came up with 2431. With a 2gb Cruzer flash drive, the number was 2741 – a 13% improvement. Not bad, but it doesn’t feel that much faster.
Bear in mind that flash drives vary dramatically in read/write speed, even the newer USB2 types. The Cruzer is among the faster ones but a Lexar Lightning might’ve come up with a slightly better number.
Disk Performance can be optimized for SATA disks, which are the norm these days. Here you can enable write-caching and advanced performance.
This will speed up disk access but it has a downside: if you lose power suddenly, you’ll loose whatever data was sitting in the cache at the time. If you’re running Vista on a laptop as I am, that’s okay since the batteries take over when the power cuts out.
To enable better hard disk performance, right-click on your hard drive in ‘My Computer’ and go to Hardware>Properties>Policies where you’ll find the check boxes we’re looking for.

Superfetch is a new Vista feature that learns your habits and pre-loads the apps you use most often and keeps them on stand-by after you close them. It makes start-up a little slower but speeds up launching programs. The experts say that superfetch needs 2gb of RAM to show a benefit, or at least a USB drive on Ready Boost. With systems running 1gb of RAM, the advice is to turn it off.
I tried both settings - Start>Run> type ‘services.msc’> scroll down to superfetch >right-click>properties>change startup type to disabled and status to stopped. Turning it off produced no improvement in speed of any kind. Against the odds, the Presario seems to run better with superfetch left on.
This is one of those things that comes down to individual set-ups: by the time I got this far down the list, I’d cut the number of running services down from over 70 to 45 (see below) and Vista was using just over 500mb of RAM instead of over 700 at idle. That meant I had some spare RAM left for superfetch to work on. On systems with less available RAM, it may slow things down – there’s only one way to find out.
The Page File is a small part of the hard disk Windows uses as ‘virtual memory’. In XP or Vista, you can adjust the size of the page file but just how much difference it makes is a hotly debated topic. Bring up the Control panel, choose System>Advanced System Settings. Choose Settings in the ‘Performance’ panel and then ‘Advanced’ in the Performance Options panel. Now you see a page file size, set to a minimum of 1500 here (if you have 1gb of RAM). Click on ‘Change’ and set the maximum number to 2500, then click ‘Set’ and ‘Apply’ and close the panels with OK. The common advice is to make the upper number 2.5 times the actual RAM.

That’s about it for the easy tweaks. By now you should have a Vista setup that works reasonably well. The next section explores an area that is more tedious but it may help to improve performance by another 10%. It’s the law of diminishing returns.
Serious Tweaks for Serious Types
Unless you’re a competent user, you might want to skip this section. When you turn on your system, Vista starts up a host of background services for applications you may never use – Network Printing or FAX and Smartcard services, for example, and offline files and tablet PC and blue tooth stuff. Most of Vista’s services are much more obtuse, and you’ll need a reliable guide to help you decide whether you do or don’t need them.
I used two guides to help me: this one from Black Viper's well known website, and another a stumbled on. The two guides don’t agree, which adds some drama to the tedious exercise. If in doubt, go with Black Viper’s ‘Safe’ settings, and don’t let the name put you off.
The second list is a bit more radical and best left alone unless you’re looking to trim every bit of excess fat from Vista’s bulk. If in doubt, don’t disable a service but set it to manual. That way, a program or service that depends on it can prod it into action.
To find the list of services you can use RUN and key in services.msc, but a program like Starter from Codestuff is a better option.
Starter makes the job a little easier with one click descriptions of running programs, services and processes. Just double click on the service you highlight and a panel pops up telling you what it is. Starter also has a section where you can easily check the services that keep ingratiating themselves in the start-up process.

Unexpected Rewards
After hours of fiddling, we've got the number of start-up processes down to 45, and the RAM that Vista chews up just idling is down to 500mb. Another reboot produces a big surprise: the login panel pops up in about 40 seconds, and it takes another 50 to get ESET’s signature database updated, the icons on the desktop settled down and Google’s sidebar up and working. Google desktop/sidebar runs 3 processes and uses over 20mb of RAM so it has an impact on performance.
Still, programs are fast to launch and files quick to open, and I'm beginning to like using Vista rather than just admiring the show. What we have now is close to optimized XP performance, which is hard to believe after reading so many stories about Vista, the slug.
Most of it was easy. Just what difference disabling the extra services made is hard to measure but it gives Vista much-needed elbow room on a machine with 1GB of RAM.
Keeping the Edge
Windows tends to get clogged up over time, and Vista is no exception. It’s worth cleaning out temporary files, the gunk that builds up in applications and in Windows, but registry cleaners that boast of restoring your PC to as-new performance aren’t worth the money. The only software that boosts performance is a good disk defrag utility, and that doesn’t involve the risk of breaking the fine china in Windows’ special cabinet – the registry.
The experts say that the best way to rejuvenate Windows is to re-install it from scratch. For most of us, that’s about as much fun as doing tax returns. And it takes longer, given the time it takes to restore all your data and your programs, and to update Vista.
An easier way to do this is to take a snapshot of our trim, taut and terrific Vista installation with disk imaging software like Acronis True Image (or the free version Seagate Disk Wizard, if one of your HDs is a Seagate or Maxtor drive).
My Presario didn’t come with a Vista install DVD – just a restore partition – so a disk image is essential. Now I have an easy and complete emergency option that restores my last optimized configuration, not the one HP put on the restore partition a year ago.
And remember, it’s not the stuff you pile on your hard drive that adds the performance-strangling bulk, it’s Windows. Just take a look at this chart I found on WikiPedia
The table doesn’t tell the whole truth, though: the specs given for XP above have increased dramatically over the last five years, after many updates and major revisions like Service pack 1 and 2. In fact, at the time of Vista’s release, Windows XP takes as much hardware to run well as is listed for Vista in the table above.
The old PC I’m writing this on reflects this trend perfectly: it started life back in 2002 with a 600mHz CPU, 128mb of RAM and a 20GB hard disk, which seemed overkill at the time. Several upgrades later, it runs a 2.4gHz CPU, 1GB of RAM, and a 320GB hard disk. The original 20GB HDD – a Seagate Barracuda that is still doing duty for file backups – is now juts big enough to hold Windows XP (including restore, page file, hibernation file and trash can.
If this trend continues with Vista, and there’s no reason to assume it won’t, by 2012 the new OS will need a CPU 5 times more powerful than current issue, 8GB of RAM and 150GB of disk space. So be prepared for the occasional hardware upgrade.
Author: Briard


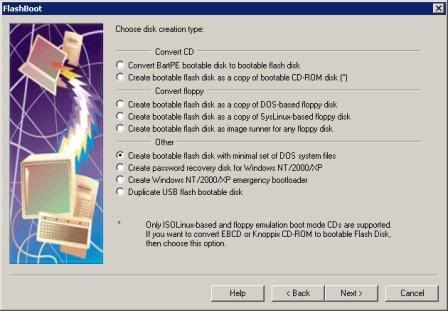













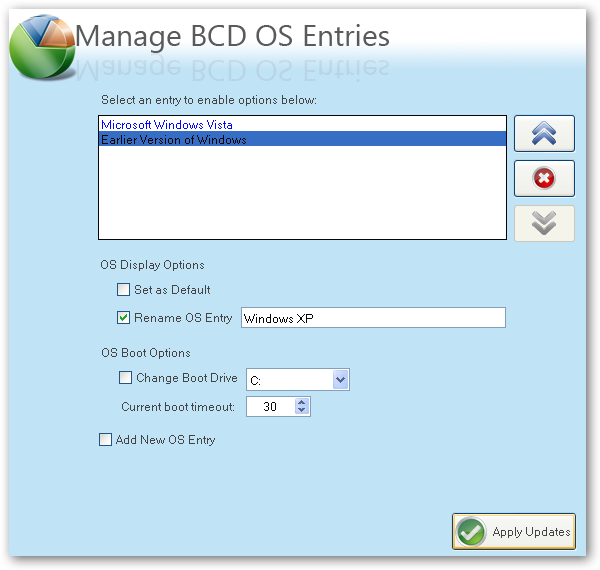





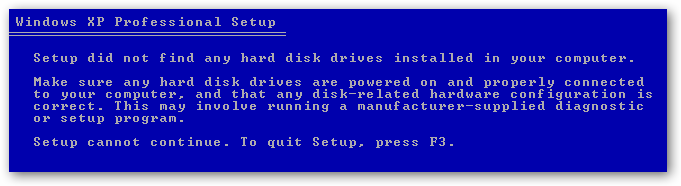


















 Panel>Display>Themes) and replace the green lawn with a pretty picture (right-click on picture>set as desktop background). If you’re still hankering after Vista’s eye-candy, there’s plenty of it and it’s mostly free.
Panel>Display>Themes) and replace the green lawn with a pretty picture (right-click on picture>set as desktop background). If you’re still hankering after Vista’s eye-candy, there’s plenty of it and it’s mostly free.












