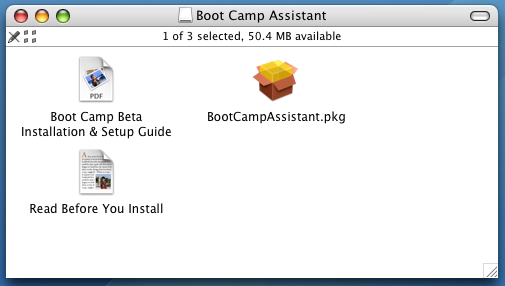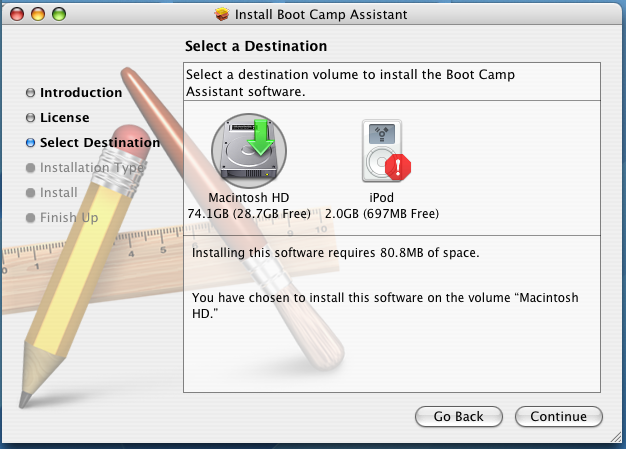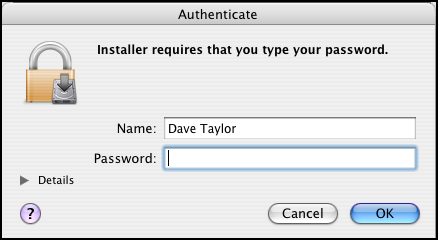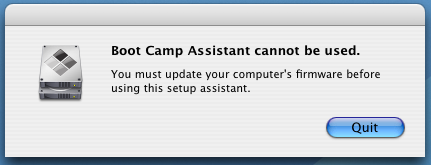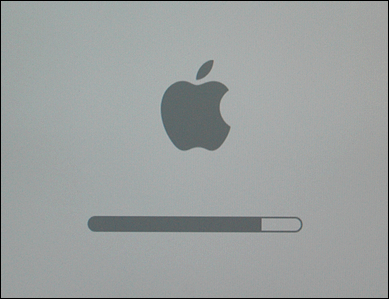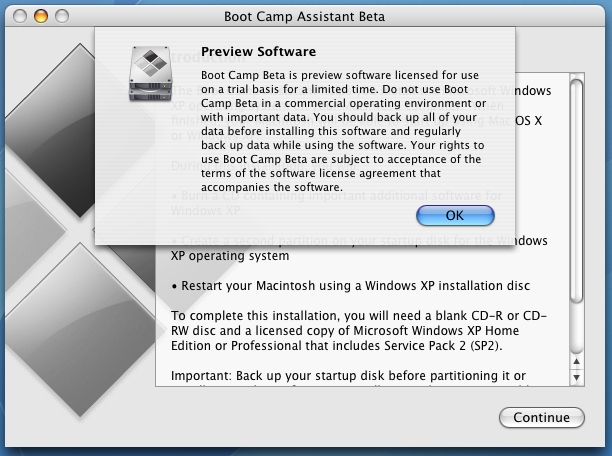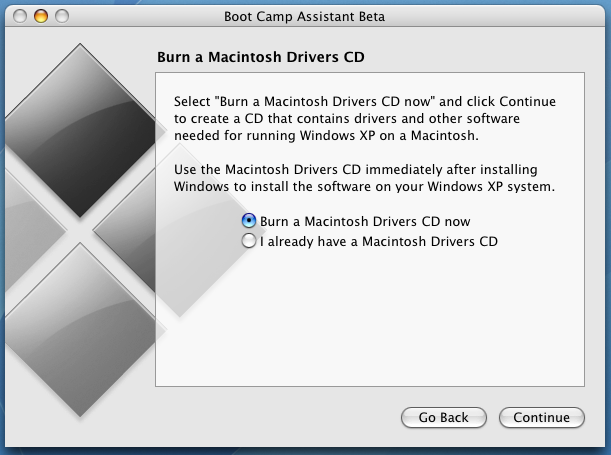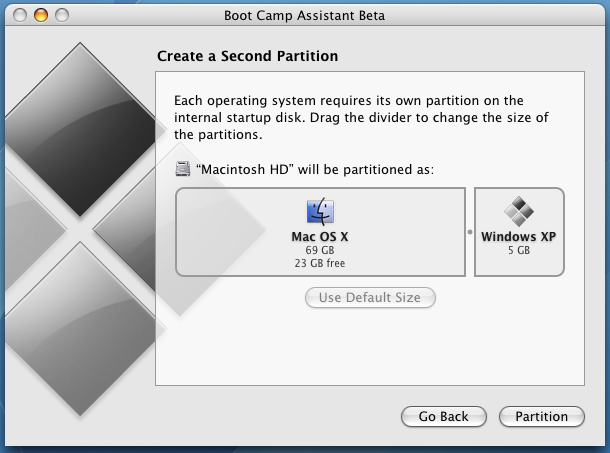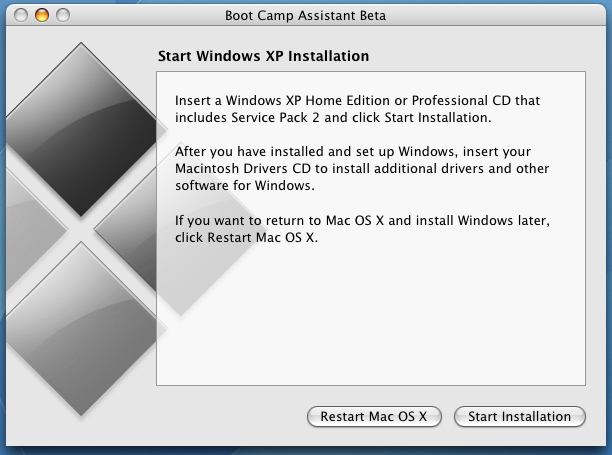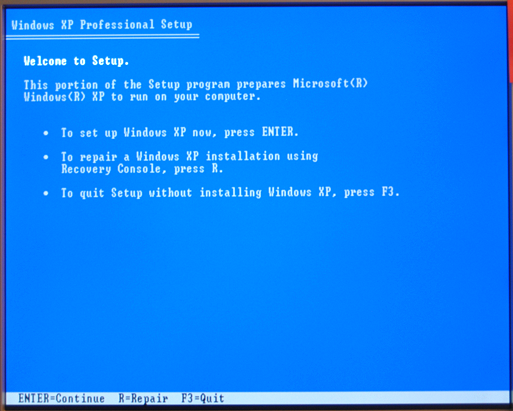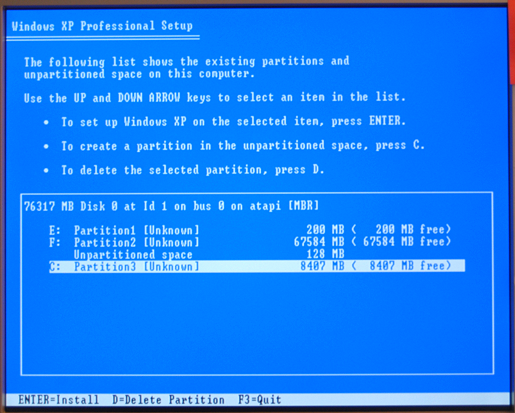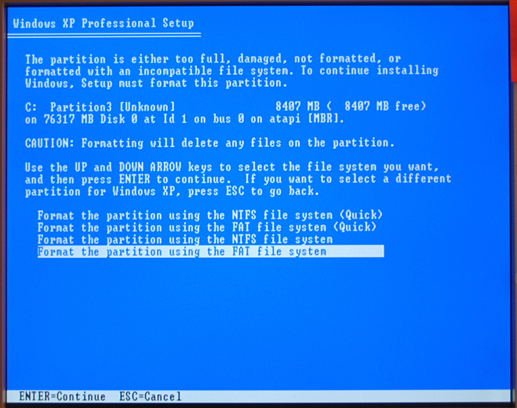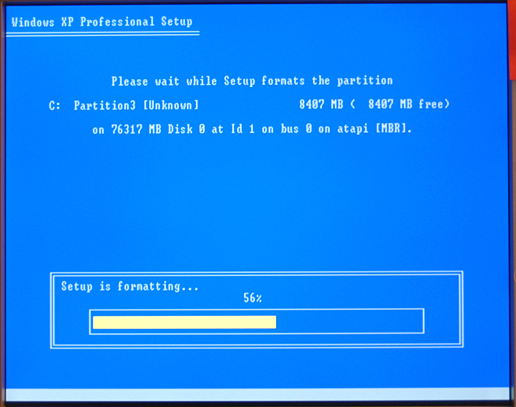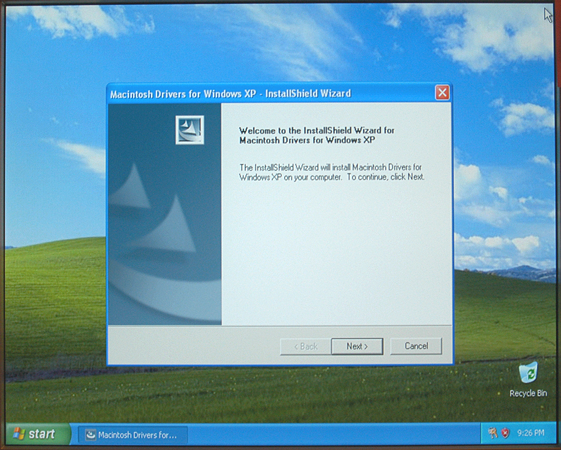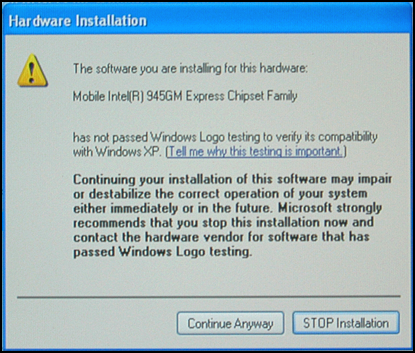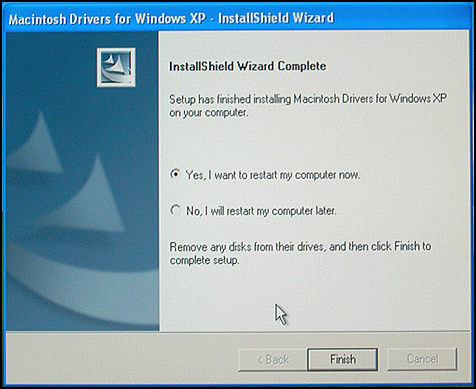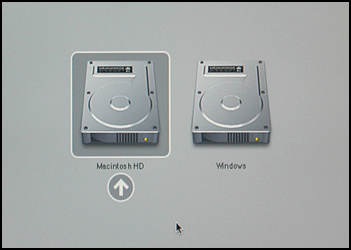How do I install Windows XP on my Mac using Boot Camp?
Now, download Boot Camp from the Apple site and double click on the ".dmg" disk image that's dropped onto your desktop. Here's what you'll see:
Your first step, as highlighted in the "Read Before You Install" document, is to print a copy of the Boot Camp Beta Installation & Setup Guide. Trust me, you'll want it!
Double-click on the "BootCampAssistant.pkg" icon and you'll be able to install the Boot Camp assistant:
As with all Mac software installs, this will require you to type in your administrative password. It's probably the same as your default account password:
A few seconds of activity later, you'll have the software successfully copied onto your computer and can quit this first installer.
Now your first challenge: finding the new installation assistant! It turns out that the program is installed on your computer in Applications --> Utilities --> Boot Camp Assistant. Launch it and it's quite possible you'll see the same message I did:
No huge problem. Quit by clicking the "Quit" button, then go to Apple's Support Downloads and check their Available Firmware Updates list to click directly to the firmware update for your own Intel system. For my Mini, I simply go back to the downloads page and scan down for the name of my system.
Once the correct firmware update is installed, you need to reboot, but not in the usual fashion. Instead, press and hold the power button on the Mini itself -- it takes about ten seconds -- until the power indicator light flashes repeatedly to begin the update. Your system will boot and you'll see the Apple icon and a progress bar:
That will advance, it took me about 90 seconds total, and you'll reboot again, ready to go!
Finally, we're ready to actually start working with Boot Camp itself. The first step is to read all of Apple's warnings:
Okay, now let's proceed. First choice: do we want to burn a Macintosh Drivers CD, which contains important device drivers for Windows XP so it can access the various hardware parts of the Mac, or do we already have one. I don't already have one, so I'll choose the default of "Burn a Macintosh Drivers CD now":
I slip in the blank disk and the system tells me it's "ready to burn". Click "Burn" and it'll do everything necessary to create the Windows XP drivers CD. This took a few minutes on my Mini, but it wasn't terribly long.
Next step is much more exciting: it's time to partition the hard disk!
Partitioning is a geeky buzzword for something that will actually make a lot of sense to you, believe it or not. The idea is that if you have a large hard disk, why not configure it to act like two small hard disks? Or three? In this way, smart system administrators can isolate accounts, minimize out-of-disk-space errors and disruptions, and so on. With Apple Boot Camp, we'll want to partition the default disk to allow us to have one "disk" that represents the Windows XP world, and another "disk" that represents Mac OS X.
By default, Boot Camp offers up a pretty tiny partition for Windows, as you can see:
I'd recommend that you make it bigger if you're actually going to use Windows for anything important; Microsoft recommends 10GB as the smallest reasonable and functional partition, for example. If you're just playing, however, 5GB will probably work fine (until your first big game install). I'll make mine 8GB to be somewhere in the middle.
Change the partition sizes by clicking and dragging on the vertical bar between the two areas until you have the size or sizes you desire. With my Mini configuration, it left me with 66GB for Mac OS X, of which 20GB is free, and 8GB for Windows XP.
Once the partitions are set up as you desire, click on "Partition" and keep your fingers crossed (there is a slight chance it'll actually mangle everything on the disk. Not likely, but I would definitely recommend you do one good, clean backup before you start experimenting with Boot Camp).
The disk partition is what we Windows folk call non-destructive or dynamic, which means that you don't have to reformat and then reinstall everything on both "sides" of the partition. That's a very, very good thing. :-)
Once the partitioning is done, you're ready to install Windows itself:
Fortunately, I have a pristine new copy of Microsoft Windows XP Pro with SP2 included for PCs without Windows (who would have thought I'd think of my Mac as a PC without Windows?) and that's what I'll use. My thanks to Microsoft for sending it along...
Insert the WinXP installation DVD, wait for it to be recognized by Mac OS X (it'll show up on your desktop with a cheery name like "VRMFPP_EN"), click on "Start Installation" and kiss Mac OS X goodbye.
After a bit, you'll see the unfamiliar blue screen of a Windows installation:
Press ENTER or Return on the keyboard to continue, agree to the Microsoft warnings and legal restrictions page, and you'll finally get to the "choose partition" list:
Take your time here to ensure that you pick the correct partition! You want to use Partition C: which should match the size you just set too: notice on my screen it's 8407MB, which is about 8GB, as expected. Move the highlight bar down to the correct partition and press Enter to actually install WinXP.
Now you need to pick a partition formatting option. The two main choices are NTFS or FAT. NTFS is more modern and supports very large partitions, but can't interoperate with Mac OS X. FAT, on the other hand, can't support partitions larger than 32GB, but is compatible with the Mac. You'll see why that's important later. For now, select FAT and do a full, not a quick, format:
Now some time will pass while the partition is formatted using the Windows FAT32 format. It took my system about five minutes to fill in the progress bar:
I won't document every single step involved in installing Windows XP as it's pretty straightforward. Just make sure you have your product key available for the verification step of the process. It's in the package within the Microsoft Windows XP disk, and it's really a good idea to use a new version of the OS rather than the same key you've used with other PCs in your office or home. Worst case, you can skip the verification step and have 30 days of "trial period" before you have to deal with finding a valid key to enter for verification purposes.
Once you've finished the full Windows XP install, which can take rather quite a while, your system will reboot and you'll want to eject the WinXP install disk and slip in the Mac drivers CD you burned earlier in the process.
With Windows, this is done by going to My Computer and right-clicking on the optical drive D: then selecting Eject. Slip in the Mac disk and everything should just automatically launch and start up. If not, look for and double click on the file Install Macintosh Drivers for Win XP.exe. Here's what you'll see:
I admit, it's kind of weird to see a Mac installation program running within Windows XP on a Mac computer, but it's a brave new world out there.
Probably, during the installation process, you'll learn that various components of your Intel-based Macintosh haven't passed the Microsoft Windows compatibility test:
Apple assures us that it's safe to continue anyway, so I did. Three times!
Then you get to go through a few waves of "new hardware found", and in all cases you can simply accept all the default settings for each wizard, as those guys in Redmond call 'em, and proceed. Finally, you'll get to the last configuration screen:
Click "reboot now" and if the hardware compatibility Gods are smiling upon you, the Mac will reboot right into Windows and you'll be the proud owner of a Macintosh that can run Windows natively, astonishingly enough.
One last tip: to select which OS you want to run, hold down the OPTION key when you start up the Mac and you'll be able to see both Mac OS X and Windows XP:
Use the arrow keys to move to the choice you desire, then press Enter or RETURN to select it and zoom into that mode.
When you do boot into Mac OS X, you'll notice that there's a new hard disk on your desktop too, called "NO NAME". Click on the name, count to five, and click again, then type "Windows XP" and you'll forevermore realize what it is. And yes, you can navigate through it and find your data files from when you're running Windows, but I'll talk about that in another article!
It's a long, tricky process, but I hope this explains exactly how to install and get running with Apple Boot Camp. Also, don't miss my tutorial on how to install Parallels to run Windows XP within Mac OS X, rather than having to reboot each time you want to switch systems. (Source:http://www.askdavetaylor.com)